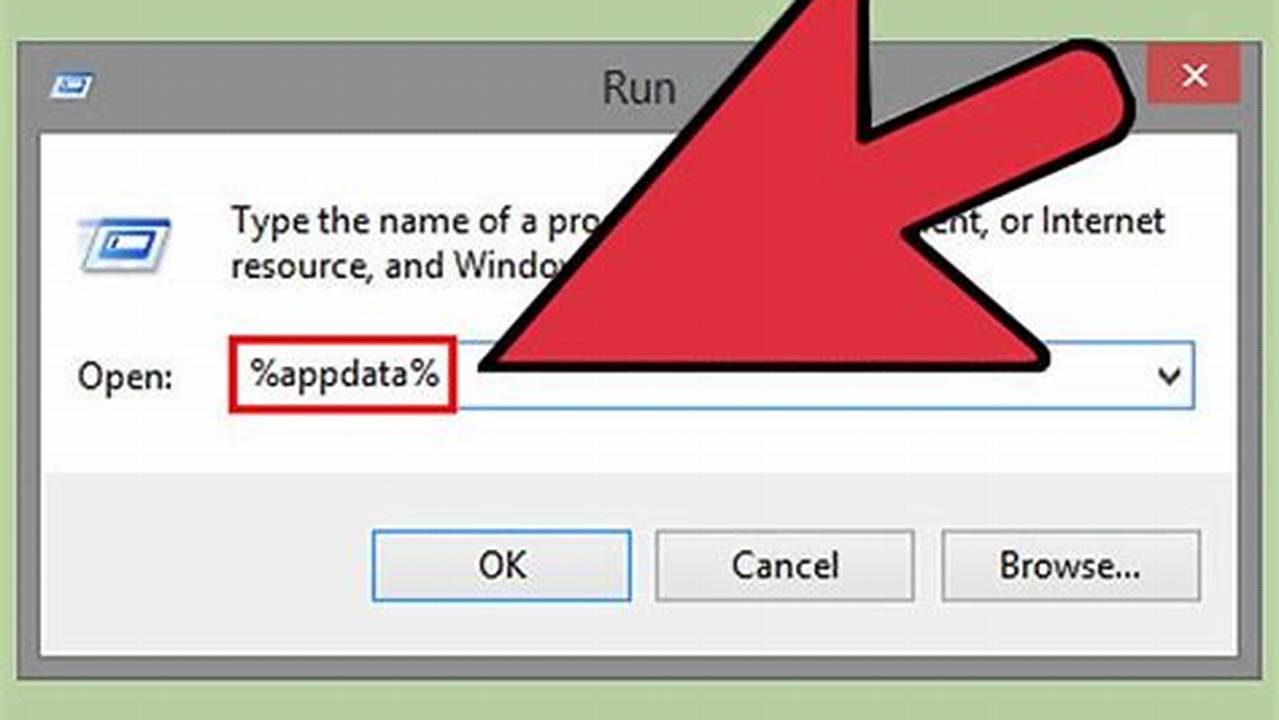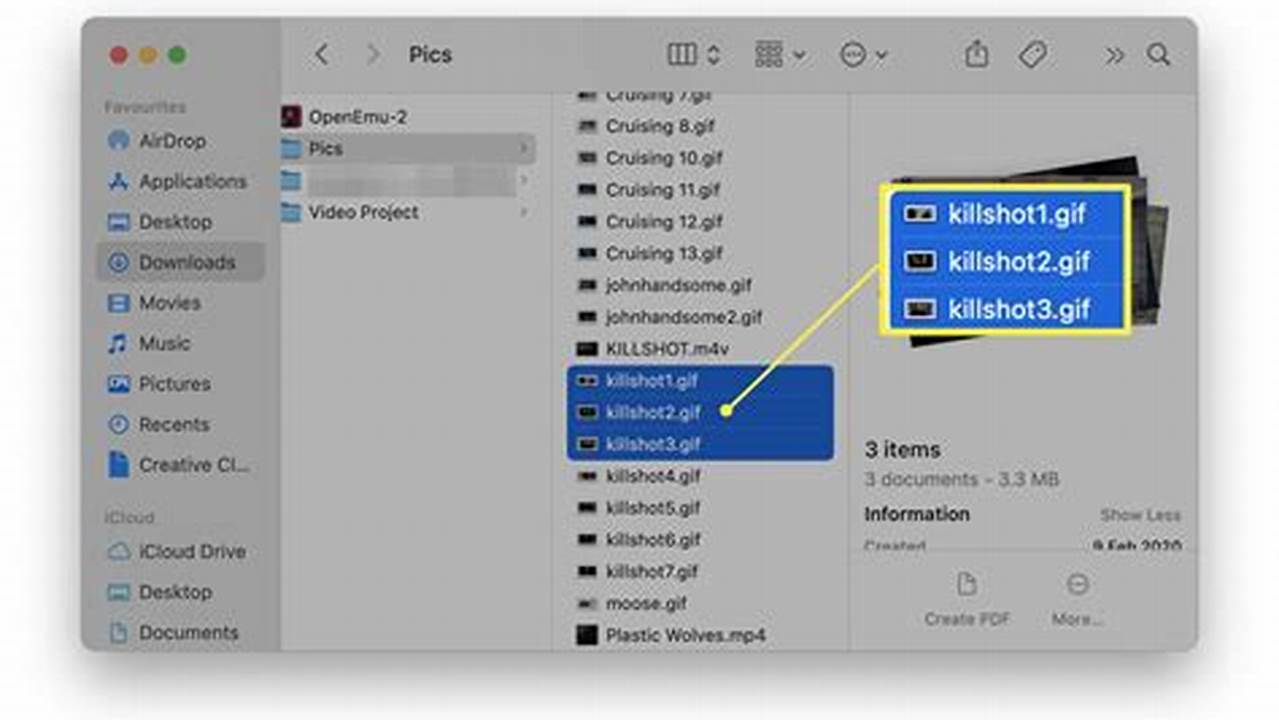Installing 3DSX files on a 3DS allows users to run custom homebrew applications, emulators, and other software on their device. 3DSX files are typically CIA (Common Interface Archive) files that contain the code and assets for the application. Installing them requires a custom firmware (CFW) such as Luma3DS or ReiNX to be installed on the 3DS.
There are several benefits to installing 3DSX files on a 3DS. Custom homebrew applications can provide new features and functionality to the device, such as media players, web browsers, and productivity tools. Emulators allow users to play games from other consoles on their 3DS, such as Game Boy Advance, Nintendo DS, and Super Nintendo games. Additionally, 3DSX files can be used to install custom themes and other cosmetic modifications to the 3DS’s user interface.